Язык интерфейса: Русский, Английский
Автор: Eagle123
Лечение: в комплекте
Тип лекарства: активаторы W10 Digital Activation Program, AAct и KMSAuto Net, опционально (галочка "Активация Windows")
Системные требования:
32-разрядный (x86) или 64-разрядный (x64) процессор с тактовой частотой 1 гигагерц (ГГц) или выше;
1 гигабайт (ГБ) (для 32-разрядной системы) или 2 ГБ (для 64-разрядной системы) оперативной памяти (ОЗУ);
16 гигабайт (ГБ) (для 32-разрядной системы) или 32 ГБ (для 64-разрядной системы) пространства на жестком диске;
графическое устройство DirectX 9 с драйвером WDDM версии 1.0 или выше.
Описание:
Данная сборка содержит в себе ISO-образ с Windows 10 1909 18363.535, включающий в себя 6 русских и 6 английских редакций x86/x64, основанный на оригинальных образах, с интегрированными обновлениями по 12.2019, дополнительными системными библиотеками (RuntimePack), с возможностью выбора опций установки, автоустановки драйверов, программ и наличием Microsoft Diagnostics and Recovery Toolset (MSDaRT) 10. А также есть возможность сделать выбор о необходимости инсталляции Windows сразу с предустановленным Microsoft Office 2019 x86 v1910 (12130.20272), содержащим в себе только Word, Excel и PowerPoint.
- Автоактивация
- Обновления по 12.2019
- Выбор опций установки
- MsDART в среде восстановления Windows
- Меню "Пуск" как в Windows 7 (опционально)
- Word, Excel и PowerPoint (опционально)
- Вкл/Выкл обновлений Windows через ярлык в меню "Пуск"
- Вкл/Выкл Защитника Windows через ярлык в меню "Пуск"
- Автоматическая проверка обновлений сборки
- Microsoft Visual C++ 2005-2008-2010-2012-2013-2015-2019
- .NET Framework 3.5 и 4.8
- DirectX 9.0c
- RuntimePack 19.6.5 Full
- Запись на флешку с автоматической проверкой контрольных сумм
Список редакций:
- Windows 10 Профессиональная x86 (32-разрядная) Русская
- Windows 10 Профессиональная x64 (64-разрядная) Русская
- Windows 10 Домашняя x86 (32-разрядная) Русская
- Windows 10 Домашняя x64 (64-разрядная) Русская
- Windows 10 Домашняя для одного языка x86 (32-разрядная) Русская
- Windows 10 Домашняя для одного языка x64 (64-разрядная) Русская
- Windows 10 Professional x86 (32-bit) English
- Windows 10 Professional x64 (64-bit) English
- Windows 10 Home x86 (32-bit) English
- Windows 10 Home x64 (64-bit) English
- Windows 10 Home Single Language x86 (32-bit) English
- Windows 10 Home Single Language x64 (64-bit) English
Выставив соответствующую галочку в установщике, есть возможность сделать выбор о необходимости инсталляции Windows сразу с предустановленным Microsoft Office 2019 x86, содержащим в себе только Word, Excel и PowerPoint.
- Система ставится сразу с русским и английским языковыми пакетами. Выбор языка при установке влияет лишь на то, какой из языков будет основным. Так что по окончании установки вы сможете легко поменять язык интерфейса стандартными средствами ОС без докачивания дополнительных файлов.
- Есть возможность подключить автоматическую установку драйверов из Snappy Driver Installer или SamDrivers, а также автоматическую установку программ из MinstAll.
- На самом раннем этапе установки имеется предзагрузочное меню, в котором можно выбрать разрядность первичной оболочки, то есть какой установщик будет использован, 32-битный или 64-битный. Благодаря этому, можно не беспокоиться, что 64-битная версия ОС может не встать на RAID, и что ее пользователи могут оказаться без службы восстановления системы.
- Перед началом установки Windows доступны для запуска программы: Total Commander, Paragon Hard Disk Manager, Acronis Disk Director, Acronis True Image, Hard Disk Sentinel, BootIce, SmartFix, сброс пароля Windows от Simplix, WinNtSetup, AIDA64, ProduKey.
- Восстановлен функционал загрузочного меню по нажатию клавиши F8 при запуске компьютера.
- В связи с тем, что сборка представляет из себя совмещенный x86-x64-дистрибутив, да еще и имеющий на борту больше одного языка, установка из-под уже имеющейся системы в формате выборочной установки в режиме BIOS Legacy как для 32-битной, так и для 64-битной ОС недоступен. Возможны следующие варианты установки: с установочного носителя как с загрузочного устройства в режиме BIOS Legacy как для 32-битной, так и и 64-битной ОС; с установочного носителя как с загрузочного устройства в режиме EFI/UEFI только для 64-битной ОС.
- Внесены небольшие доработки в интерфейс установщика, исправляющие огрехи программистов Майкрософт.
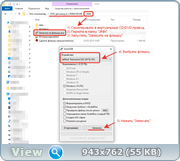
1) Проверьте, что все антивирусы, антималвари, чистильщики и оптимизаторы отключены (в том числе "Kerish Doctor" и аналогичные программы и именно ОТКЛЮЧЕНЫ совсем, т.е. выгружены из памяти, а не просто приостановлена их защита на 5 минут), а также отключен "Защитник Windows", который может САМ включиться, если увидит, что сторонний антивирус вы отключили. А также убедитесь, что отключен SmartScreen. Подробности под спйолером "Почему реагируют антивирусы?"
2) Смонтируйте ISO-образ в виртуальный CD/DVD-привод, так, чтобы в проводнике Windows появился новый CD/DVD диск с меткой "JINNLIVEUSB", которому будет назначена буква диска. В Windows 8, 8.1 и 10 это делается просто двойным кликом по ISO-образу в проводнике, а для Windows 7 можно воспользоваться дополнительными программами, например Daemon Tools, Alcohol 120% и другими, которые можно скачать на этом же трекере.
3) Запустите из смонтированного ISO-образа файл "JINN\Записать на флешку";
4) выберите устройство (USB-накопитель), на которое будете записывать сборку. Если ваше устройство не отображается в списке или высвечивается "Съемные устройства не найдены!", то попробуйте поставить галочку у пункта "Показать все диски" в нижней части утилиты;
5) снимите галочку (не рекомендуется), если НЕ хотите форматировать ваш USB-накопитель в FAT32 с удалением на нем всех разделов;
6) нажмите кнопку "Записать" и дождитесь появления сообщения "Запись компонентов завершена!".
Мультизагрузочный USB-накопитель создан!
1) не запускается
2) появляется ошибка определения дисков
3) появляется ошибка "Exception ETaskbarException in module Could not register tab -2147467259"
4) недоступна галочка "Показать все диски"
То проделайте следующие действия:
1) Проверьте, что все антивирусы, антималвари, чистильщики и оптимизаторы отключены (в том числе "Kerish Doctor" и аналогичные программы и именно ОТКЛЮЧЕНЫ совсем, т.е. выгружены из памяти, а не просто приостановлена их защита на 5 минут), а также отключен "Защитник Windows", который может САМ включиться, если увидит, что сторонний антивирус вы отключили. А также убедитесь, что отключен SmartScreen
2) Кликните правой кнопкой мыши по файлу "Записать на флешку.exe" и по файлу "JINN\data\tools\rmpart.exe" и если там во вкладке "Общие" у какой-нибудь из указанных утилит внизу есть чекбокс "Разблокировать", то поставить туда птичку и нажать "ОК", подтвердив внесенные изменения
3) Попробуйте переименовать файлы "Записать на флешку.exe", "JINN\data\tools\rmpart.exe" и "%temp%\JINN\hddinfo.ini" (или он же "C:\Users\ВАШЕ_ИМЯ_ПОЛЬЗОВАТЕЛЯ\AppData\Local\Temp\JINN\hddinfo.ini"). Т.е. убедиться, что какая-нибудь программа не блокирует к ним доступ и не использует эти файлы. Если какая-то программа использует эти файлы или один из них и не даёт переименовать, то отключите эту программу или перенастройте ее, чтобы она так не делала. После переименования этих файлов, не забудьте вернуть им их оригинальные имена.
4) Убедитесь, что MD5 файла JINN\data\tools\rmpart.exe равно CC1ECDB20982E5EB1C594857BA769FC4
5) Попробуйте открыть файл JINN\data\tools\rmpart.exe - должно появиться черное окно с надписями и само секунд через 5 закрыться
6) Пересчитайте хэш раздачи или/и полностью удалите раздачу и скачайте заново.
Если у вас внешний жесткий диск и вы хотите сделать на нем два раздела FAT32 и NTFS, то создайте эти два раздела любой утилитой по работе с дисками, например, "Paragon Hard Disk Manager" или "Acronis Disk Director" - создайте первый раздел для файлов сборки нужного вам размера в FAT32, а второй раздел, в NTFS. Затем выполните инструкцию по созданию флешки, описанную выше, только не забудьте ОТКЛЮЧИТЬ ФОРМАТИРОВАНИЕ. И не бойтесь, что утилита показывает в одной строке оба раздела вашего внешнего HDD. В этом случае, т.к. форматирование будет отключено, то два ранее созданных раздела останутся, а файлы сборки скопируются на первый смонтированный операционной системой логический раздел вашего внешнего жесткого диска с "младшей" буквой.
2) вручную скопируйте папки "EFI" и "JINN" из смонтированного ISO-образа на флешку (папка "boot" и файл "bootmgr" для флешки не нужны);
3) запустите с флешки файл "JINN\Сделать флешку загрузочной.exe";
4) нажмите кнопку "Установка", затем немного подождав, нажмите "ОК".
Мультизагрузочный USB-накопитель создан!

Универсальной кнопки не существует ни для входа в загрузочное меню ни для входа в BIOS. Всё зависит от производителя компьютера (материнской платы), все они разные - клавиши тоже разные. Самый правильный способ найти нужную клавишу - прочитать инструкцию от компьютера (материнской платы). Для некоторых самых распространённых плат - клавиши приведены ниже.
Едино лишь время, когда надо эти клавиши нажимать - во время самотестирования сразу после включения компьютера (англ. - Power-On Self-Test или POST). Если не вдаваться в подробности, длится POST от включения компьютера до начала загрузки операционной системы (появление логотипа или меню выбора ОС). Выглядит проход POST примерно так, как на картинке справа.
Во время POST может отображаться графическая заставка с названием производителя компьютера или материнской платы.
Клавиши для входа в меню загрузки и краткая инструкция:
Как отмечалось выше, у каждого производителя своя клавиша для входа в меню загрузки. Вот небольшой список самых распространённых из них:
Acer Esc или F12 или F9
Asrock F11
Asus Esc или F8

Compaс Esc или F9
Dell F12
ECS F11
Fujitsu Siemens F12
Gigabyte F12
HP Esc или F9
Intel F10
Lenovo F12
MSI (Micro-Star) F11
Packard Bell F8
Samsung Esc
Sony Vaio F11 или отдельная кнопка ASSIST
Toshiba F12
В некоторых ноутбуках Fn + одна из этих клавиш
Выглядит загрузочное меню примерно так, как на картинке справа.
Вам остаётся лишь выбрать нужное устройство из списка. Если всё сделано правильно, диск или флешка записаны корректно, загрузка/установка должна начаться.
Независимо от состояния галочки "Активация Windows" - если будет найден лицензионный ключ Windows 8 или 10 "вшитый в BIOS" и он подойдет к устанавливаемой редакции Windows, то он и будет использован для активации. Для полной активации, необходимо подключиться к интернету. "Вшитый" в BIOS ключ от Windows 8, автоматически НЕ переносится в Windows 10 - в этом случае необходимо вручную посмотреть ключ, например, в программе "ProduKey", или сразу после установки в файле "C:\Windows\Setup\Scripts\Activation\MSDM Key\BIOSKEY.txt". Затем этот ключ можно ввести вручную в "Параметры\Обновления и безопасность\Активация".
При установленной галочке "Активация Windows" и если не найден ключ "вшитый в BIOS" или он не подошел к устанавливаемой редакции, то будут задействованы альтернативные методы активации. В случае успешной активации, система (и Office) будут в активированном состоянии при первом появлении рабочего стола при помощи AAct/KMSAuto Net.
Windows будет активирован с помощью W10 Digital Activation Program, а в случае неуспешной попытки, активация будет произведена с помощью AAct/KMSAuto Net. В случае активации с помощью AAct/KMSAuto Net, в планировщике задач будет создана задача для периодической переактивации и будет создан ярлык активатора в меню "Пуск".
Если нижеперечисленные папки есть у вас на компьютере, то настоятельно рекомендуется добавить их в исключения вашему антивирусу:
"C:\ProgramData\KMSAutoS"
"C:\Windows\AAct_Tools"
В Windows Defender эти исключения уже внесены.
В том числе отключает OneDrive.
Устанавливая драйвера и программы нестандартным способом, вы берете все риски и последствия на себя!
И не надо обсуждать в этой теме последствия ваших экспериментов!
Если вы согласны со всем вышеописанным, понимаете и принимаете все последствия, в том числе подтверждаете, что вы не хотите выкачивать официальные драйвера и программы, и при этом не будете потом спрашивать, а почему у вас синий экран после установки драйверов, тормозит компьютер или другие непредвиденные последствия, то можете приступать выполнять нижеописанные действия, но не забывайте о рисках!!!
Автоустановка драйверов и программ происходит прямо с флешки, поэтому если вы ее вытаскивали в процессе установки, то перед первым запуском рабочем стола, после начала установки Windows, флешка с драйверами и/или программами уже должна быть вставлена в компьютер.
1) скачать Snappy Driver Installer Origin или Snappy Driver Installer или SamDrivers на ваше усмотрение.
2) создать папку "JINN\Drivers" на флешке и скопировать содержимое раздачи драйверпака, распаковав его из ISO-образа (если это необходимо) в эту папку таким образом, чтобы сохранялась следующая структура папок:
"JINN\Drivers\drivers\"
"JINN\Drivers\indexes\"
"JINN\Drivers\tools\"
"JINN\Drivers\*SDI*.exe"
После установки Windows появится окно драйверпака, автоматически установит только отсутствующие драйвера (обновляться ничего не будет) и через несколько секунд произойдет перезагрузка компьютера.
Примечание: вы можете задать свой путь до папки с драйверпаком и свои параметры их запуска в файле "JINN\WinSetup\config.ini". Можно запустить любой exe-файл (любой драйверпак), главное указать его расположение и параметры запуска.
1) скачать MInstAll
2) скопировать папку MInstAll в папку "JINN" на вашей флешке, таким образом, чтобы путь до файла "MInst.exe" был "JINN\MInstAll\MInst.exe"
3) запустите "JINN\MInstAll\MInst.exe" с флешки, выделите в профиле по умолчанию программы, которые будут установлены по умолчанию. По желанию, вы можете удалить вообще все программы из MInstAll, оставить только "JINN\MInstAll\MInst.exe" и дальше самостоятельно добавить только нужные вам программы.
А также вы можете взять для основы или примера MInstAll (примерно на 500Мб), в котором на мой субъективный взгляд, уже есть основной набор программ, который нужен для установки большинству пользователей. Этот MInstAll вы можете скачать с Google Drive, Mail.Ru Облака или Яндекс Диска. Ссылки на облачные сервисы можно получить, если смонтировать скачанный ISO-образ и открыть программу "Записать на флешку", кнопка "О программе".
После установки Windows и первой перезагрузки ПК, запустится автоустановка программ из MInstAll.
Примечание: вы можете задать свой путь до папки с программами и свои параметры их запуска в файле "JINN\WinSetup\config.ini". Можно запустить любой exe-файл (любой набор с программами), главное указать его расположение и параметры запуска.
Так что это ваш выбор - доверять сборке или своему антивирусу.
- добавлены обновления в Windows 10 1909 по 12.2019 (18363.535);
- добавлены дополнительные проверки полей "Идентификация" на недопустимые значения во время установки Windows (v2).
Windows 10 c MSOFFICE от 18.11.2019:
- добавлены обновления в Windows 10 1909 по 11.2019 (18363.476);
- обновлен MSOFFICE до v1910 (12130.20272);
- обновлен StopUpdates10 до версии 3.1.101;
- обновлен SmartFix до версии 2.2;
- добавлены дополнительные проверки полей "Идентификация" на недопустимые значения во время установки Windows.
Windows 10 c MSOFFICE от 13.10.2019:
- добавлены обновления в Windows 10 1903 по 10.2019 (18362.418);
- обновлен StopUpdates10 до версии 3.0.100;
- обновлен SmartFix до версии 2.1.9.
Windows 10 c MSOFFICE от 18.09.2019:
- добавлены обновления в Windows 10 1903 по 09.2019 (18362.356);
- добавлен активатор "Windows 10 Digital Activation Program v1.3.7" от Ratiborus;
- обновлен StartIsBack до версии 2.8.9;
- обновлен O&O ShutUp10 до версии 1.6.1403;
- обновлен SmartFix до версии 2.1.8.
- восстановлена автоустановка драйверпака SDI на Windows 10 1903;
- добавлено автоматическое закрытие процесса KMS-активации Windows, если он активен более пяти/пятнадцати минут;
- исправлена неработающая опция отключения Защитника Windows 10 1903 во время установки;
- добавлена установка DefenderControl и StopUpdates10, которые включают/отключают Защитника Windows и Обновления Windows, а также вынесены их ярлыки в меню "Пуск";
- добавлена проверка на недопустимые символы в имени компьютера и рабочей группе в установщике Windows.
Jinn2USB 2.6:
- изменение нумерации версий одиночных раздач Windows;
- разделение истории версий Jinn'sLiveUSB и одиночных раздач Windows.
CRC32: 6F5D1D0A
MD5: E6647382406885E0E65D036767D83990
SHA-1: AFC91E6FCC27F3DA50CF47922A8240D098542588

[12,77 Kb] (cкачиваний: 35)
Похожие материалы
Windows 10 Version 1909 [7 in
Сборка или репак популярных редакций построена на оригинальных образах MSDN Microsoft Windows 10.0.18363.418 Version 1909. Сборка не обновлялась и не была в режиме аудита. Активация автоматическая но можно удалить папку $$ если она не нужна.
Windows 7 Профессиональная
Авторская сборка из 2-х русских редакций Windows 7 Профессиональная VL SP1 (x86-x64) на основе оригинальных образов, с интегрированными обновлениями и минимальным набором необходимых драйверов и ПО.
Windows 10 32in1 + LTSC +/-
8 редакций Windows 10 (русские и английские) с обновлениями по сентябрь 2019, основанных на оригинальных образах (1903 и LTSC 1809) и интегрированными системными библиотеками
Windows 8.1 40in1 +/- Office
10 редакций Windows 8.1 (русские и английские) с обновлениями по сентябрь 2019 и интегрированными системными библиотеками + 10 таких же редакций со встроенным Office 2016 Pro Plus VL x86
Windows 7 SP1 52in1 +/-
13 редакций Windows 7 (русские и английские) с IE 11, важными и рекомендуемыми обновлениями по сентябрь 2019 (кроме нежелательных) и интегрированными системными библиотеками +13 таких же редакций со встроенным MS Office 2016 Pro Plus VL х86
Windows 10 24in1 +/- Office
6 редакций Windows 10 (русские и английские) с обновлениями по апрель 2019, основанных на оригинальных образах (1903) и интегрированными системными библиотеками +6 таких же редакций со встроенным MS Office 2019 Pro Plus x86 (можно выбрать, ставить ли Office. Галочка перед началом установки.) Язык
Windows 10 32in1 + LTSC +/-
8 редакций Windows 10 (русские и английские) с обновлениями по декабрь 2018, основанных на оригинальных образах Redstone 5 (1809) и интегрированными системными библиотеками +8 таких же редакций со встроенным MS Office 2019 Pro Plus x86 (можно выбрать, ставить ли Office. Галочка перед началом
Windows 10 RS3 1709.16299.214
Данные сборки основаны на оригинальных образах от Microsoft. Интегрированы последние обновления по 02 февраля 2018 года. Системы чистые, ничего не удалено, отключено и пропатчено.
Windows 10 Enterprise LTSB
2 редакции Windows 10 Enterprise LTSB (русские и английские) с обновлениями по Июль 2017, основанных на оригинальных образах и интегрированными системными библиотеками + 2 таких же редакции со встроенным MS Office 2016 Pro Plus VL x86 (можно выбрать, ставить ли Office. Галочка перед началом
Windows 10 Enterprise LTSB
2 редакции Windows 10 Enterprise LTSB (русские и английские) с обновлениями по май 2017, основанных на оригинальных образах и интегрированными системными библиотеками + 2 таких же редакции со встроенным MS Office 2016 Pro Plus VL x86 (можно выбрать, ставить ли Office. Галочка перед началом








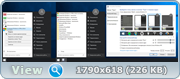
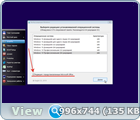
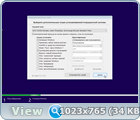
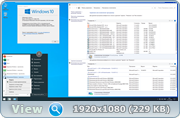

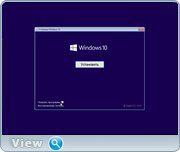
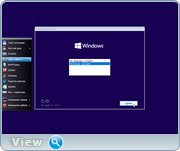

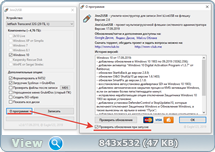
![Windows 10 Version 1909 [7 in 1][10.2019] Repack MSDN v1 (x64) (2019) Rus](https://picusha.net/img/2019-10/22/2o7gndm5fsyiza3u0bnx1o8ji.png)
![Windows 7 Профессиональная (Professional) VL SP1 [Build 6.1.7601.24519] by ivandubskoj (x86-x64) (20.09.2019) Rus](https://c.radikal.ru/c28/1909/ce/2ce56c3d9304.jpg)










